윈도우 바탕화면 여러 개 만들기 (가상 데스크톱)
새로운 바탕화면 만들기: Ctrl + Win + D
현재 바탕화면 닫기: Ctrl + Win + F4
여러 바탕화면간 이동: Ctrl + Win + 좌/우 방향키
위의 복잡한 단축키 같은 건 알고 싶지 않다: Win + Tap만 아셔도 됩니다.
가상 데스크톱- 바탕화면을 여러 개 만들 수 있는 기능
컴퓨터를 사용하다 보면 너무 많이 열려있는 창에 실행 중인 프로그램까지 정신이 하나도 없게 되는 경우가 종종 있습니다.
업무용과 개인용 또는 서로 다른 작업을 위해 열어 놓은 창들과 프로그램, 폴더 등이 합쳐져 뒤섞이기 때문입니다. 이런 경우 바탕화면을 여러 개로 나누어 사용하면 도움이 됩니다. 바로 윈도우에 있는 ‘가상 데스크톱’ 기능인데요. 쉽게 생각해서 멀티 바탕화면 이라고 보시면 됩니다.
듀얼 모니터가 모니터의 개수를 늘려서 바탕화면의 면적을 넓혀 주는 것이라면, 가상 데스크톱은 똑같은 컴퓨터와 모니터에서 바탕화면을 추가로 만들어 여러 대의 컴퓨터를 동시에 사용하는 효과를 주는 것입니다.
윈도우에 기본으로 있는 기능이라 설치가 따로 필요 없고 바로 사용할 수 있습니다.
새로운 바탕화면 만들기
이후 추가로 몇 가지 단축키를 소개 하지만 딱 이거 하나만 기억하셔도 됩니다.
바로 만능단축키인 Win + Tab 입니다.
눌러보시면 아래처럼 나오고 새 데스크 톱을 누르시면 추가로 바탕화면을 만들 수 있습니다. 윈도우10이나 윈도우 11이나 동일한데 윈도우 11은 아래쪽에 나옵니다.
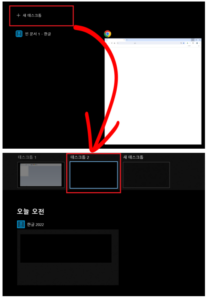
이런 식으로 원하는 만큼 여러 개 만드는 것도 가능합니다.
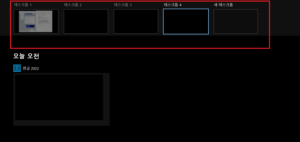
만든 바탕화면 중에서 닫고 싶은게 있다면 마우스를 가져다 대세요. 우측상단에 X표시를 눌러 닫으시면 됩니다.

활용법 & 단축키
예를 들어 바탕화면1에는 업무 관련된 창과 프로그램 실행을 하고 바탕화면2에는 유튜브나 음악을, 바탕화면3에서는 게임을 이런 식으로 구분해서 사용하시면 됩니다. 다른 바탕화면에서 플레이 되고 있는 미디어의 소리도 당연히 나옵니다.
서로 다른 바탕화면끼리 보고 있는 창을 공유할 수는 없으나 Win + Tab을 눌러 작업보기에서 다른 바탕화면으로 창을 이동하는 것은 가능합니다. 또한 어떤 바탕화면에서 새로 파일을 저장하거나 삭제하는 건 모든 바탕화면에 전부 다 똑같이 적용이 됩니다.
여러 개 만들어진 바탕화면 사이에서 이동하려면 어떻게 할까요?
우선 만능단축키인 Win + Tab 을 누르시고 원하는 바탕화면을 선택하시면 됩니다.
단축키를 활용하시면 조금 더 편하고 빠른 사용이 가능합니다.
새로운 바탕화면을 만들고 싶다면 Ctrl + Win + D를 누르시면 됩니다.
반대로 현재 바탕화면을 없애고 싶으실 땐 Ctrl + Win + F4를 누르시면 되구요.
Win + Tab을 눌러 작업보기 상태에서 Ctrl + Win + F4를 누르셔도 동일합니다.
다른 바탕화면으로 이동하고 싶을 때 쓰는 단축키는 Ctrl + Win + 좌/우 방향키입니다. 예를 들어 바탕화면1에서 바탕화면2로 이동하고 싶다면 Ctrl + Win + → 이렇게 누르시면 됩니다.
오늘은 간편하게 쓸 수 있는 바탕화면 여러 개 만들어 사용하는 방법을 알아보았습니다.
작업의 카테고리별로 바탕화면을 구분해서 좀 더 깔끔하고 편리한 작업환경을 만들어 보세요.
